New Features and Enhancements in v4.0
In this article:
-
User-initiated synchronization with QuickBooks
-
Easy handling for NSF (Non-sufficient funds) checks
-
Improved, high-contrast toolbar
—
User-initiated synchronization with QuickBooks
Prior to v4.0, the Blueprint OMS integration with QuickBooks used an “always-on” synchronization model that exchanged data with QuickBooks continuously. As of v4.0, this has changed to a “user-initiated” synchronization model.
The main benefits of the redesigned integration include:
- Increased reliability, with fewer messages exchanged overall
- Patients will not be created in QuickBooks until they have transactions requiring synchronization
- No requirement to keep the Accounting link running at all times
- No requirement for a transaction to be synchronized to QuickBooks prior to editing it in Blueprint OMS — transactions can now be edited at any time, and multiple times if needed
- Helpful hints for resolving the underlying issue when a message is rejected by QuickBooks, and retransmitting it without technical assistance
- An easy way to flag transactions that require manual entry in QuickBooks, and mark them as completed once done
The Accounting tab that appeared automatically in previous versions has been removed in v4.0. To synchronize with QuickBooks, select the QuickBooks synchronization option from the Accounting menu at the top of the screen.
We recommend that synchronization be done on a daily basis, however it can be done as often as needed. If the most recent synchronization was more than 2 days in the past, a reminder message will appear when the user logs out of Blueprint OMS, on the computer linked to QuickBooks.
You can find further information, including frequently asked questions about the QuickBooks integration here.
Our basic guidelines for ensuring integrity between Blueprint OMS and QuickBooks remain unchanged, and can be found here.
To see the QuickBooks user-initiated synchronization in action, click the video below.
—
Easy handling for NSF (Non-sufficient funds) checks
Checks that bounce after being deposited can be marked “NSF” from the patient’s Sales history screen.
Any fees charged by the bank can also be entered in the Record NSF check dialog.
The original check will be applied to the “NSF check” charge (offsetting it exactly). If it was previously applied to an invoice, it will be unapplied, leaving the invoice with an open balance.
—
Improved, high-contrast toolbar
As part of our ongoing work to modernize the appearance of the entire application, the main toolbar has been made darker and sleeker. In addition, the Recalls and My recalls buttons have been consolidated, and a new Reports button provides quicker access to the reports module.
Before:
After:
—
Have questions about these features? Our support team is always ready to assist! Get started by visiting our Help Center.
Related Articles
Managed Care Tracking
Overview As more patients are fit with hearing aids obtained through a third-party administrator, Blueprint OMS provides a...
Read MoreNEW Spring Marketing Template Available!
We have collaborated with Oticon to bring you this new spring email marketing template! Are you a current...
Read More5 Business Practices to Implement in 2025
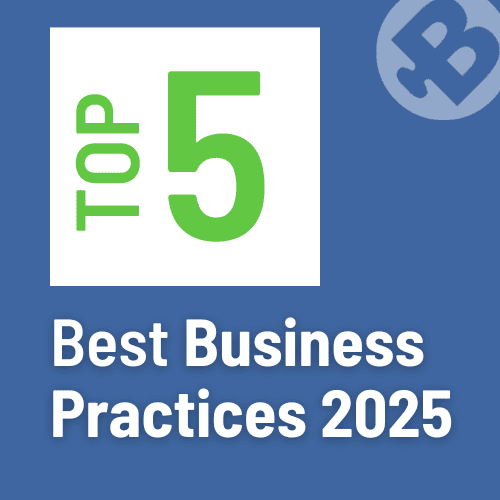
Running a successful hearing clinic requires an efficient blend of patient care, business management, and cutting-edge technology. Blueprint...
Read More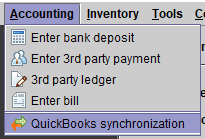
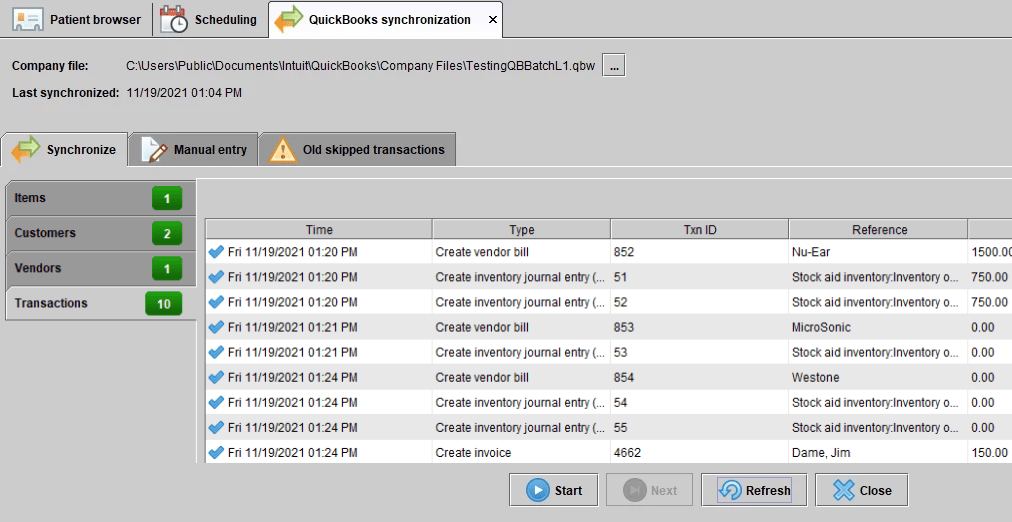

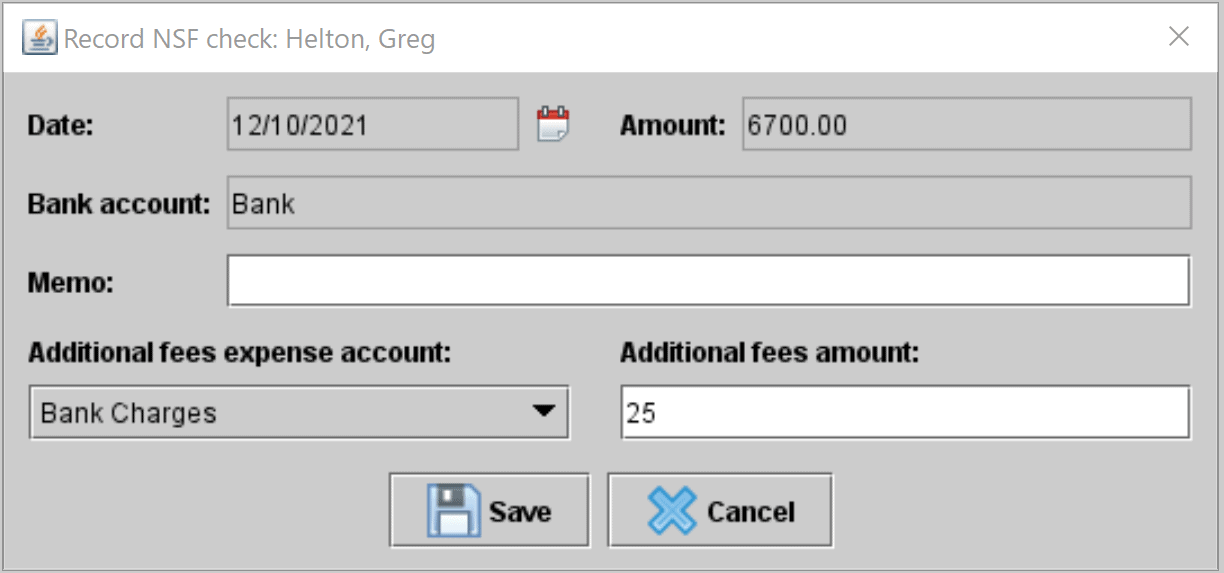

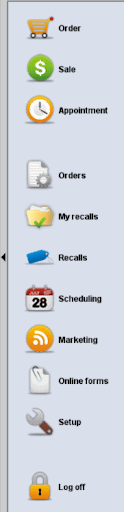
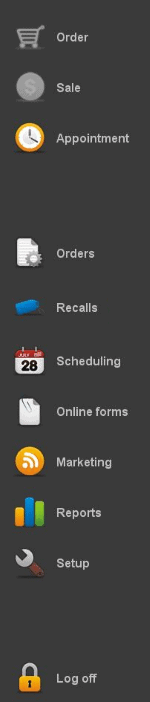
No comments